If you wish, you can apply different account codes to different lines in your order form. This is called a split.
It's also possible to split a line within your order (eg. some packs of paper) and share this between different departments (cost centres). This is called a sub-split.
First, navigate to the Order lines section of the checkout page.
Then find the item in question - and click on the triangle icon towards the end of the line.

The page expands to show more information about the line item. There's a section showing Account code information.
Note: This information shows the default details for the order (reflecting those added in Accounting information).
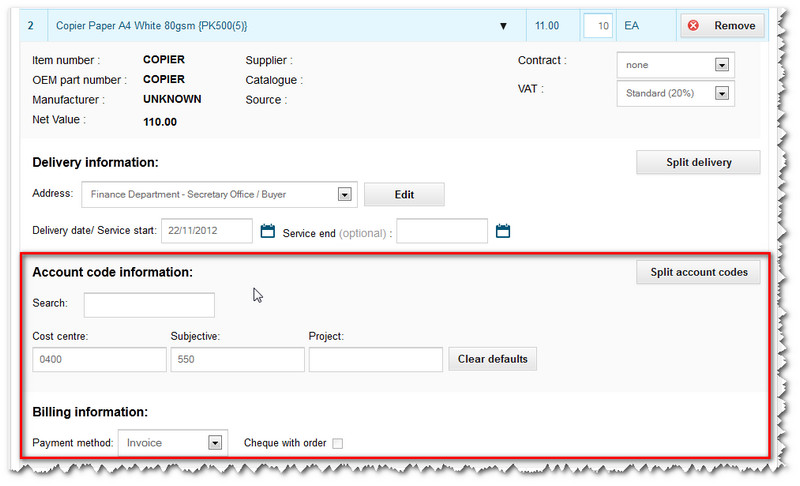
Creating a split
It's possible to split your order so the entire quantity for this one line item is assigned to a different account code to the other items on your order form. Simply add new codes (or use the Search tool to find them) and then click on the Update button at the bottom of the page to confirm the change.
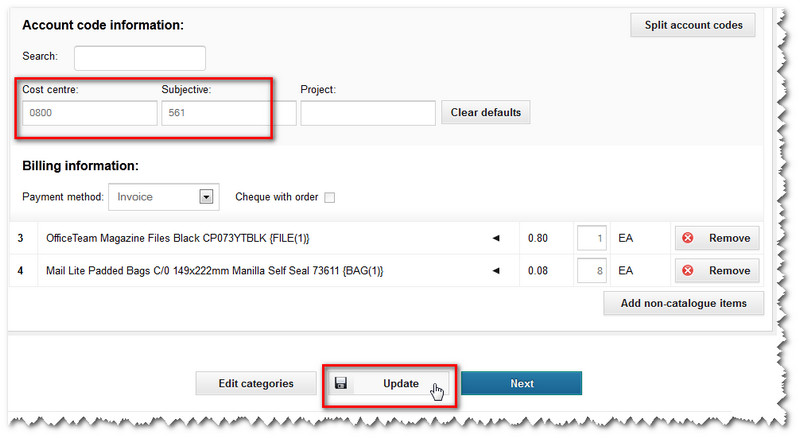
Note: If you wish, you can assign each of the line items on your order form to different codes this way.
Creating a sub-split
Alternatively, you can create a sub-split - where quantities of one line item are assigned to more than one account code.
Locate the line item. Click on the triangle icon to show more details. Then click on the Split account codes button.
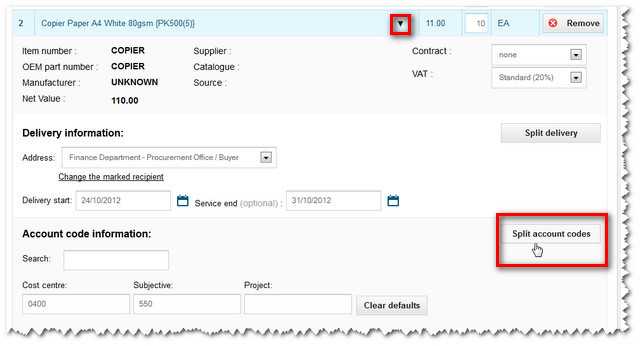
A pop-up screen then appears.
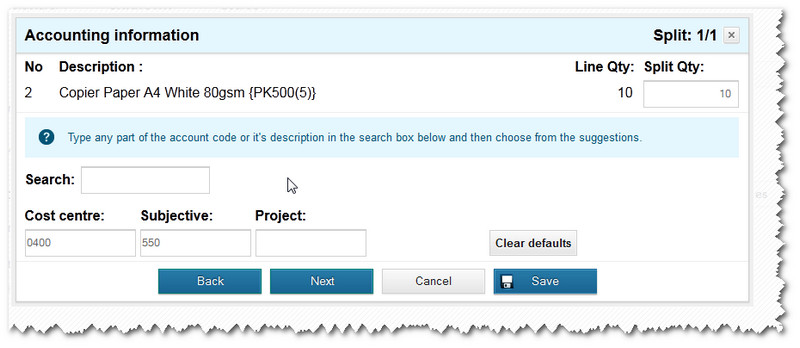
The 1/1 on the right shows that this screen relates to our first account code. We can change the account codes if we wish.
In our example, the entire quantity is 10 packs of paper. We'll assign the 10 packs to 3 different account codes.
We'll assign 5 packs to this code and then click Next.
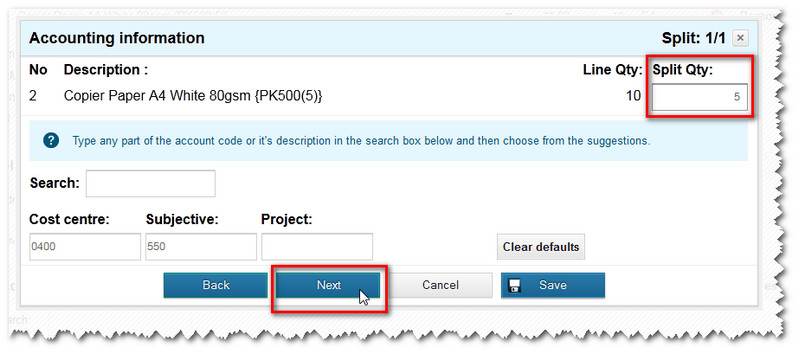
The next screen appears - for us to assign paper to the second account code. Note the 2/2 in the top right of the screen.
You'll also see that of the original line quantity of 10 items, 5 are remaining for our split quantity.
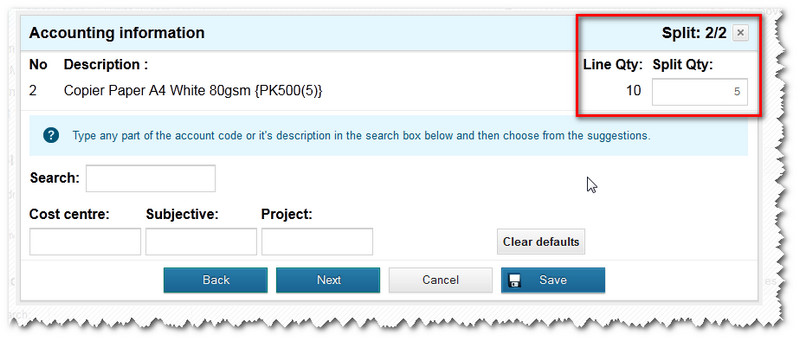
We will assign 3 packs to this code. We can then type or search for a cost centre, subjective code or project details to add.
These then appear on the order (see below). We'll click Next to add a third account code.
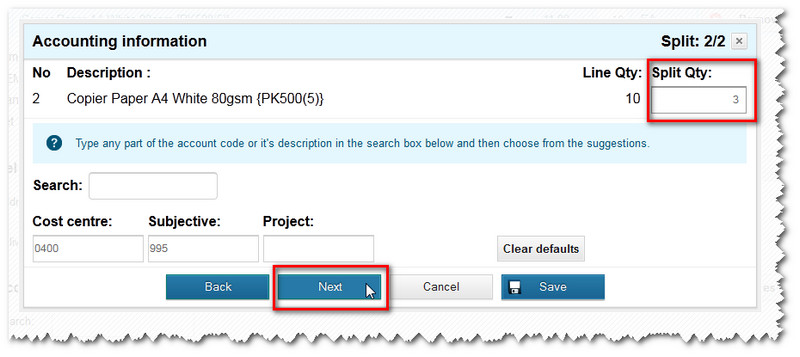
The third pop-up screen then appears for the third account code. Note the 3/3 number in the top right of the screen.

There are just 2 packs of paper remaining. We'll search and add new accounting details and then click Save.

The new, sub-split account code information then appears next to the item in the Order lines section of the checkout page.
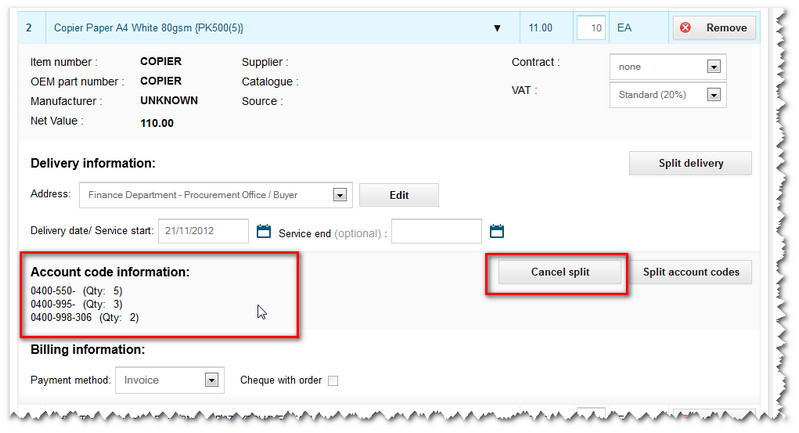
If you wish, you can click the Cancel split button to change how the quantities are assigned to account codes.
Copyright © Proactis Limited 2023. All rights reserved.