Note: You need to be logged in as a catalogue administrator for the options described on this page to be available to you.
Some suppliers will offer price discounts if larger quantities of items are ordered.
For example, item A may cost £10. But if you purchase 20 units then the price drops to £8.
It's possible to apply these quantity/price breaks to your supplier catalogues.
You need to create the price breaks in a spreadsheet, save this as a CSV file and then upload it to the system.
Create the CSV file
An Excel template is provided for you to download and edit.
To locate the template, select the Administration button from the menu bar.

A list of options will be displayed on the Administration page. Select the option Data Upload Templates.
This lets you download the Excel template onto your PC. A pop-up window appears.
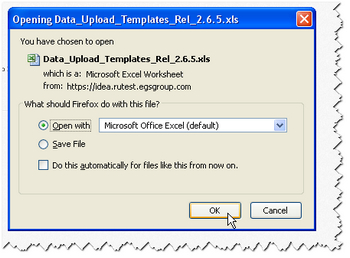
Click OK to save the file onto your PC and then open the file.
When the Excel file opens, scroll across the various templates until you find one called Quantity Breaks Upload Template.
The Excel file includes instructions on how to populate each field of information. The fields are as follows:
Update type (Add, Modify, Delete) |
Part number |
Break number |
Quantity |
Price |
You can apply different quantity/price breaks for the same product.
Here is an example ...
Update type (Add, Modify, Delete) |
Part number |
Break number |
Quantity |
Price |
Add |
B22 |
1 |
20 |
£95 |
Add |
B22 |
2 |
40 |
£80 |
Add |
B22 |
3 |
100 |
£50 |
On the main catalogue, item B22 may have a regular price of £100 per unit.
But here, the price-per-unit reduces when quantities of 20, 40 or 100 are ordered.
A break number (1, 2, 3) is used to identify the different points where quantity/price breaks apply.
When you have made any changes, save the spreadsheet as a CSV file.
Upload the CSV file
The quantity/price breaks you entered will be applied to any items purchased once the CSV file is uploaded.
To upload a CSV file, first select the Catalogue button from the main menu and then Catalogue Load.
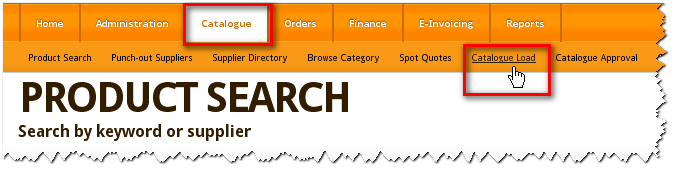
The Catalogue Load screen is then displayed.
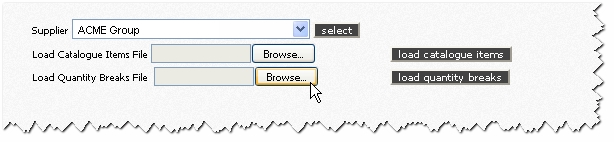
Step 1
Next to the Supplier field, use the blue arrow icon to open a drop-down menu that lets you select the correct supplier.
Step 2
Next to Load Catalogue Items File, click on the Browse button to find the file (to which your quantity/price breaks will apply). A pop-up window invites you to locate the file on your PC. Find the file and click on Open in the pop-up window.
Note: You have to reload the catalogue items file (even if it's the same as before) for the catalogue items and quantity/price breaks to lock together.
Step 3
Next to Load Quantity Breaks File, click on the Browse button. A pop-up window invites you to locate the new CSV file on your PC. Find the file and click on Open in the pop-up window.
Step 4
Click on the button load catalogue items.
Step 5
Click on the button load quantity breaks.
The new quantity/price breaks will then be applied next time you add items to your shopping basket.
Copyright © Proactis Limited 2023. All rights reserved.