Note: Only administrators can carry out the tasks described here.
Invoices will arrive in the suspense queue if they have details missing.
Note: These invoices may have been scanned (using OCR) from paper invoices or have been translated (EIT) from PDF invoices.
A variety of details may be missing - and each has to be added before the invoice can be processed.
This page explains what to do if the PO number or an IDN is missing or incorrect.
Firstly, select the menu option E-Invoicing and then click Suspense.
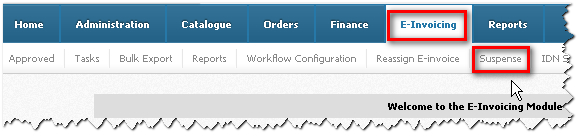
Any invoices held in the suspense queue will then be displayed. There are three shown in our example here ...
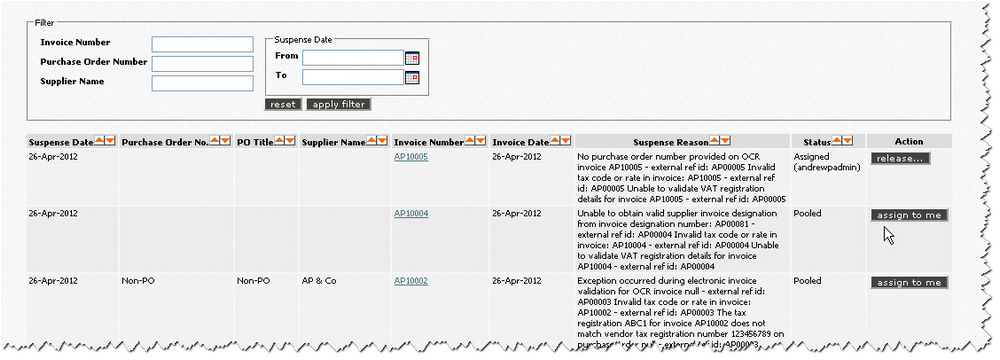
You'll notice that the Purchase Order No. fields for the first two invoices are blank. This means they have no valid PO number or IDN.
Note: This is confirmed in each case in the Suspense Reason column further along - along with any other reasons why there's a problem.
The third invoice is listed as Non-PO. This means it has an IDN. It's in the suspense queue for other reasons that are listed.
Let's look at the second invoice listed.
Let's assume this invoice is genuine but it's missing the correct PO number or IDN, perhaps because of a mistake by a supplier.
Click the Assign to me button to begin to put things right.
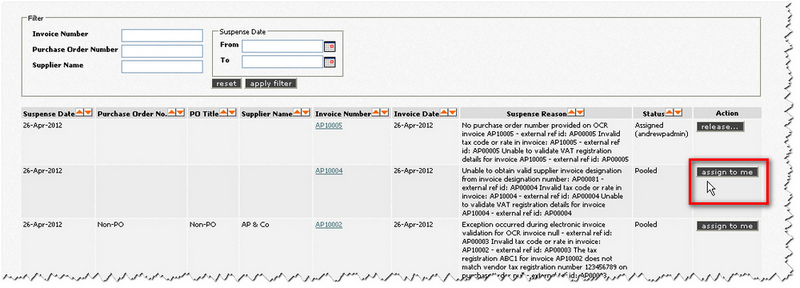
Then click on the process button.
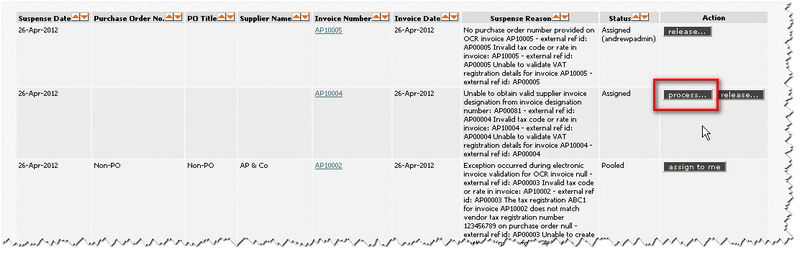
Details are then displayed. Scroll down until you see the option non-po. Click this button.
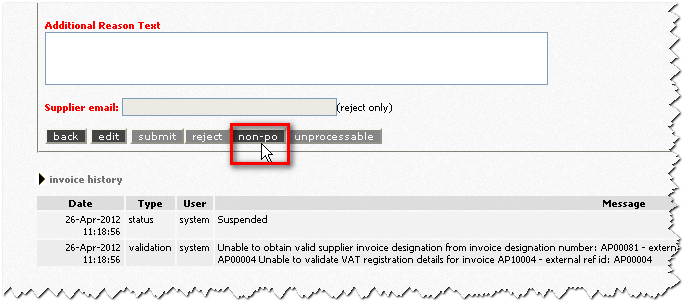
A message appears, checking you want to proceed. Click OK.
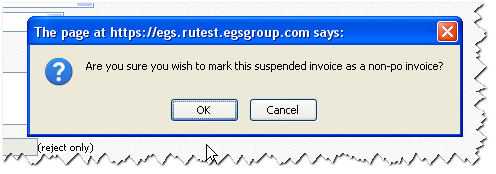
A page with lots of details about the invoice is then displayed.
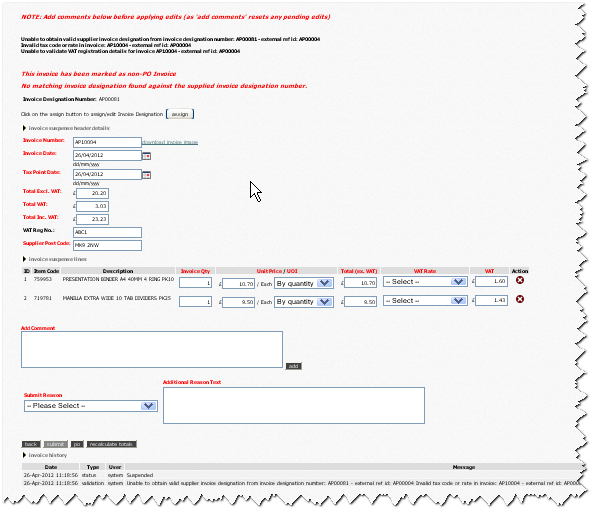
Note: In our example, the invoice has an incorrect IDN (AP00081). But the process for fixing this is the same as if the invoice had no IDN.
Look at the first field you come across. Click the assign button to give this invoice a new IDN.
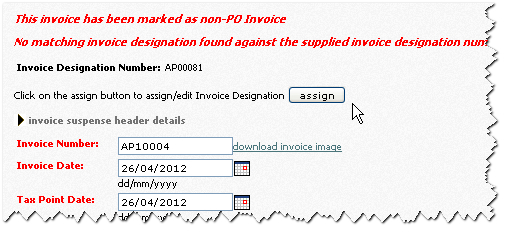
You're then invited to search for the correct IDN.
Enter the prefix (or part of it) used for your organisation's IDNs (in our example, they all begin with AP).
Click Find and then any available IDNs will appear in the drop-down list. Choose the correct IDN and click update.
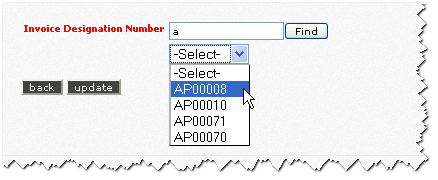
Suppliers linked with the IDN will then be displayed.
Note: There may be just one supplier showing - or several to look through (depending on how the IDN was set up).
Choose the correct supplier.
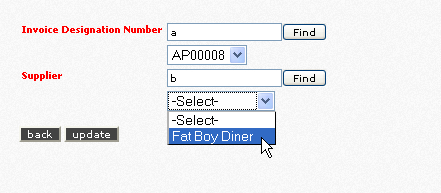
You can then add a reason why the invoice was amended.
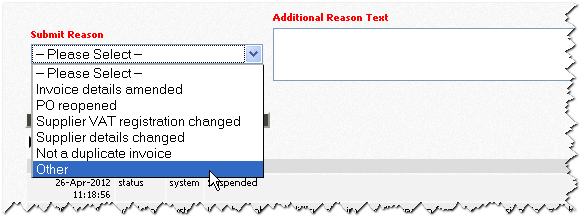
There's also the option to write notes in the box on the right.
After this, click on the submit button to place the invoice back in the workflow.
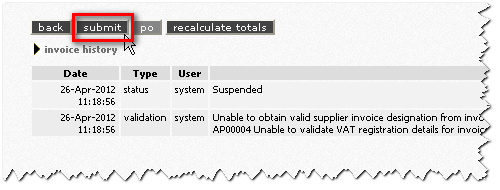
Note: The invoice may remain in the suspense queue if it has other details missing or incorrect - unrelated to IDNs/PO numbers.
Copyright © Proactis Limited 2023. All rights reserved.